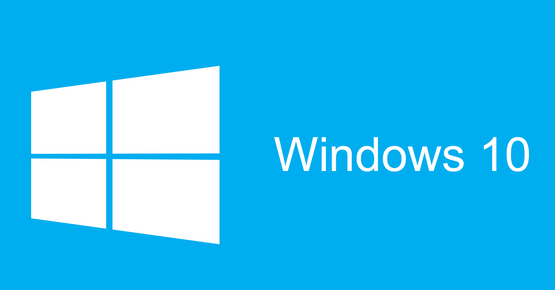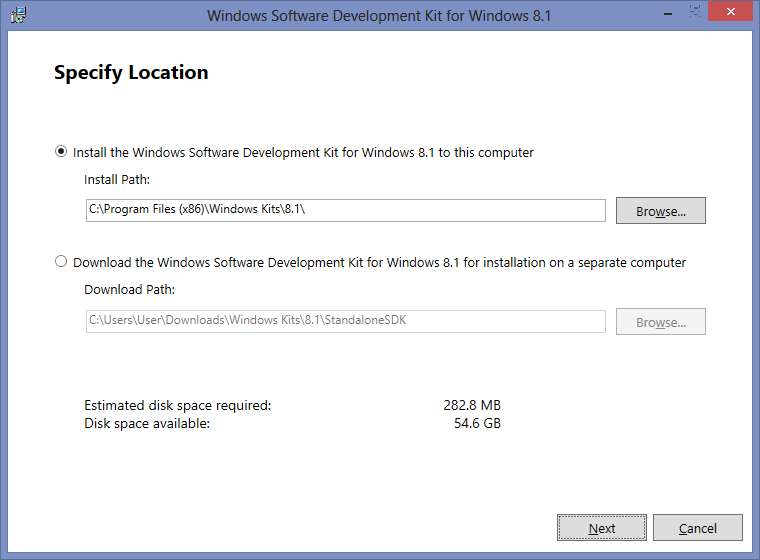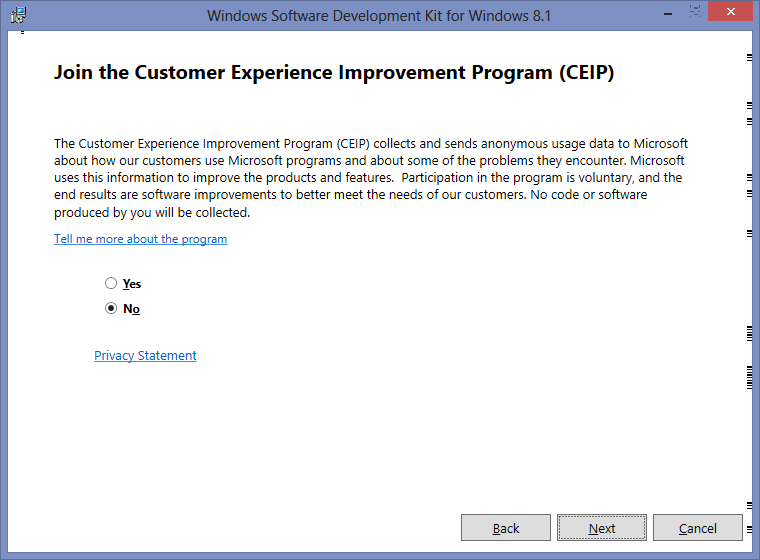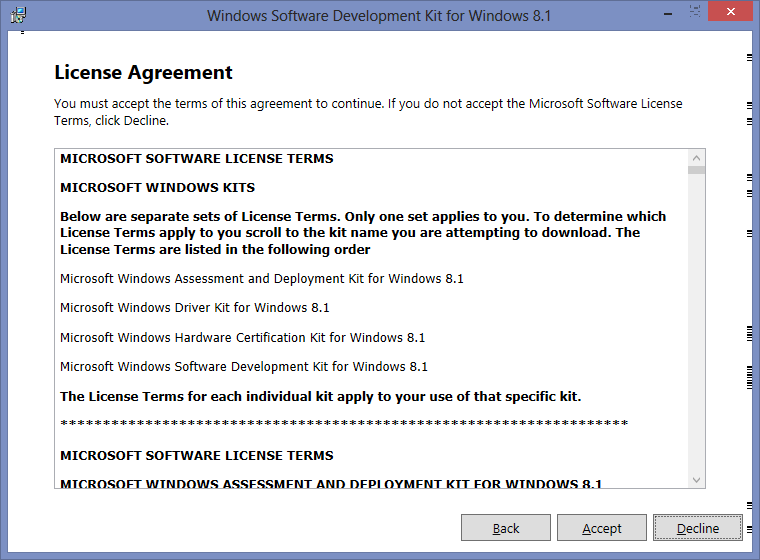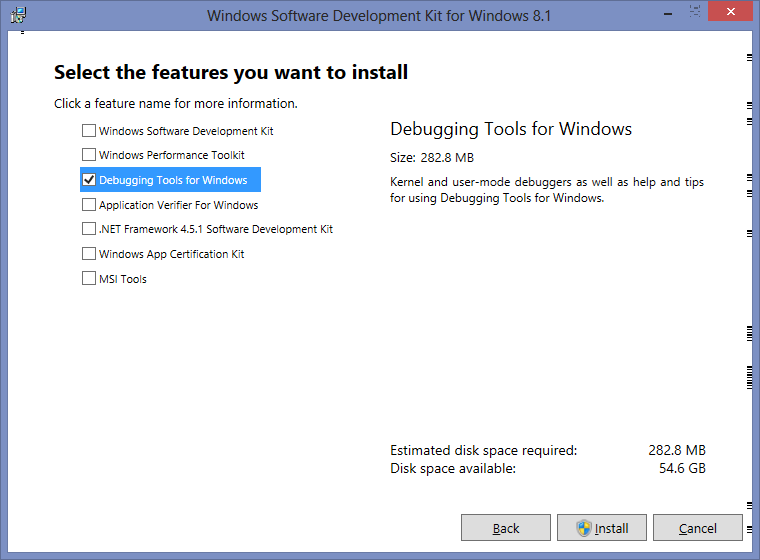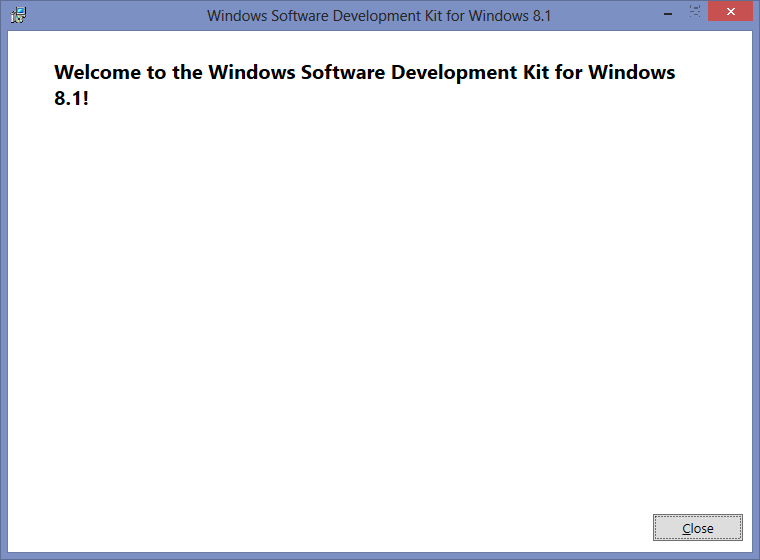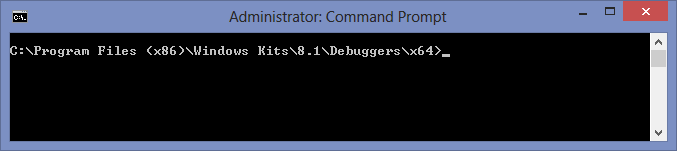1. Go to Start > Programs > Accessories,
and then click Command Prompt.
2. On command prompt, type Ntdsutil
and press Enter.
3. At the Ntdsutil prompt, type Metadata
Cleanup and press Enter.
4. At the Metadata Cleanup prompt
type Connections and press Enter.
5. At the Server Connections prompt, type
Connect To Server {Server_Name} and press Enter.
6. At the Server Connections prompt, type
Quit and press Enter.
7. At the Metadata Cleanup prompt,
type Select Operation Target and press Enter.
8. At the Selected Operations Target
prompt, type List Domains and press Enter. This list all the domains in the
forest are listed with a number associated to each.
9. At the Select Operations Target prompt,
type Select Domain {Number}, where number is the failed domain controller,
and press Enter.
10. At
the Select Operations Target prompt, type List Sites and press Enter.
This list all the sites in the forest are listed with a number assigned to each.
11. At
the Select Operations Target prompt, type Select Site {Number}, where
number is the site containing the failed domain controller, and press Enter.
12. At
the Select Operations Target prompt, type List Servers In Site and
press Enter.
13. At
the Select Operations Target prompt, type Select Server {Number},
where number is the failed domain controller, and press Enter.
14. At
the Select Operations Target prompt, type Quit and press Enter.
15. At
the Metadata Cleanup prompt, type Remove Selected Server and press
Enter.
16. You
will receive a warning message. Read it, and if you agree, click Yes to confirm
removal of the server.
17. Type
Quit at each prompt to exit Ntdsutil.