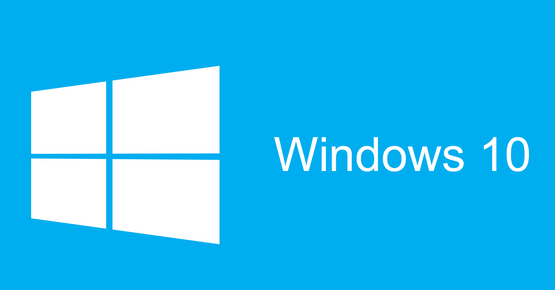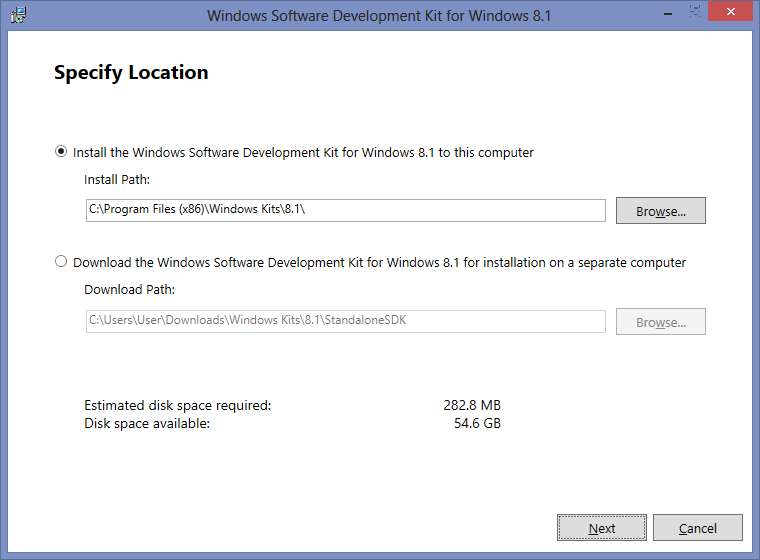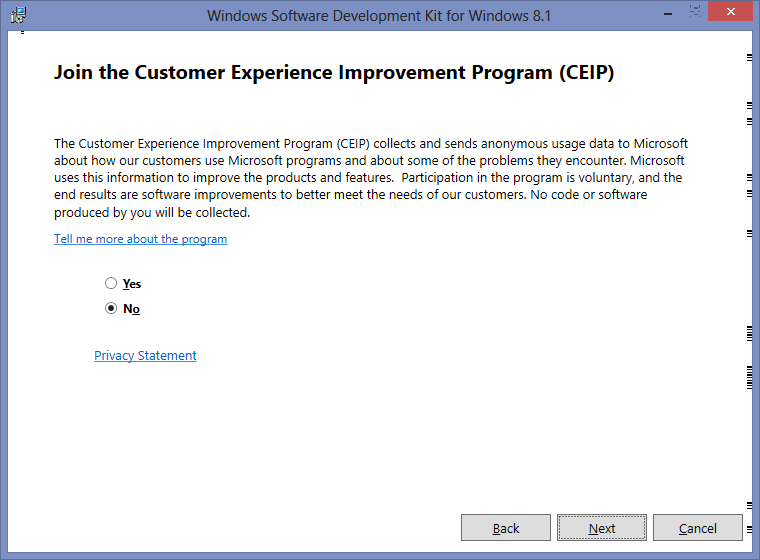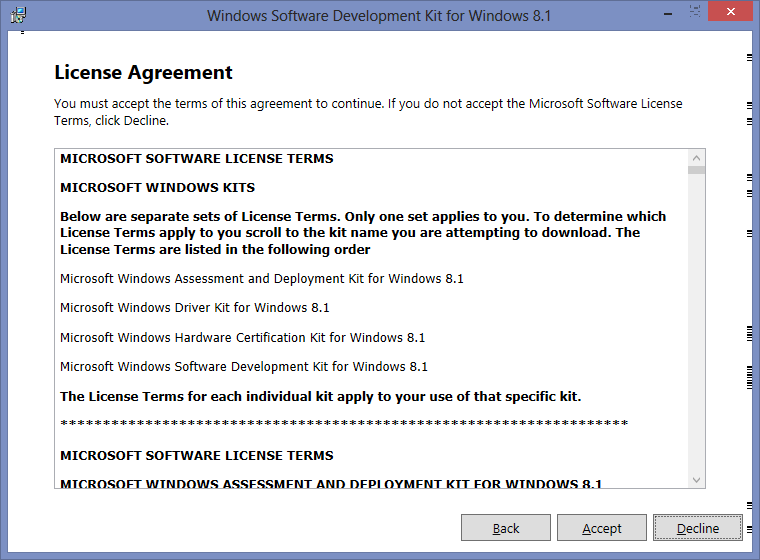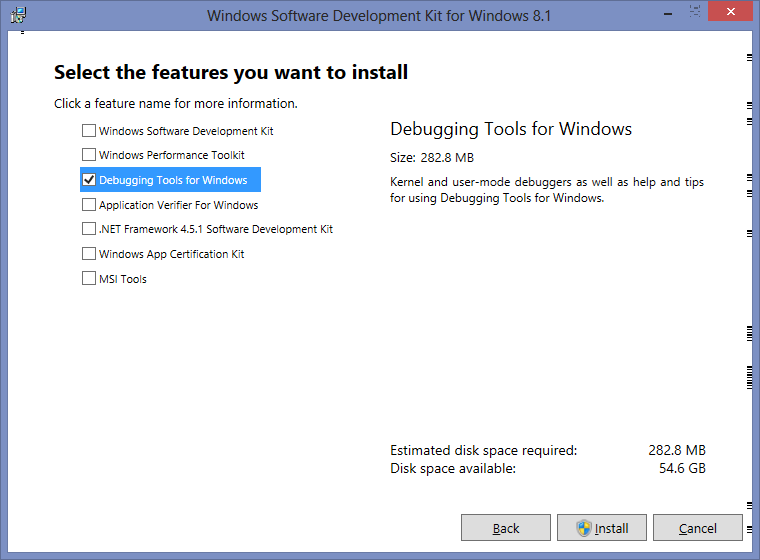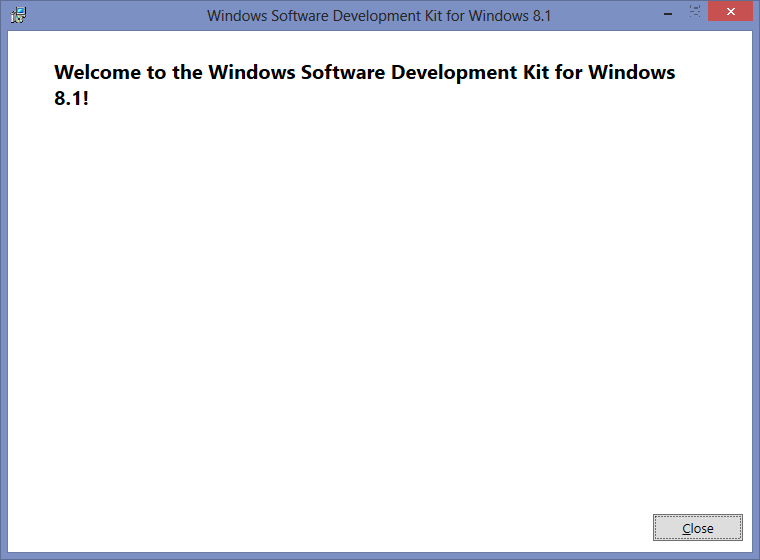Interested to test drive Windows 10, you may access and download URL below;
http://windows.microsoft.com/en-us/windows/preview
Tuesday, 25 November 2014
Thursday, 20 November 2014
ADDING EMAIL ADDRESSES TO SAFE SENDERS LIST FOR ALL USERS OFFICE 365
1. Connect
Windows PowerShell to Exchange Online http://technet.microsoft.com/en-us/library/jj984289(v=exchg.150).aspx
2. Prepare a
CSV file to list the users whom you want to change, and this file maybe contain
the user's alias and email address in your organization , and then store it in
local disk (for example, F:\UserList.csv ).
For example:
Identity, EmailAddress
userA, userA@test.com
userB, userB@test.com
3. Run the
command below to bulk update the safer sender list of all users of your
organization:
Import-Csv
"F:\UserList.csv" | foreach {
Set-MailboxJunkEmailConfiguration -Identity $_.Identity -TrustedSendersAndDomains @{Add=news@domain.com}
}
EXPORT LIST OF USER ACCOUNTS FROM OFFICE 365
1. Download
the MSOL Module for Windows PowerShell and connect to the Office 365 service. http://technet.microsoft.com/en-us/library/hh974317.aspx
2. Run the
following cmdlet:
Get-MSOLUser | select displayname,userprincipalname | Export-CSV userlist.csv
Get-MSOLUser | select displayname,userprincipalname | Export-CSV userlist.csv
Wednesday, 19 November 2014
MISSING USER ACCOUNT IN GLOBAL ADDRESS LIST (GAL)
The user account may configured correctly on the Exchange and AD, based on my troubleshooting. I just remove the Global Address List (GAL) attribute on the ADSIEDIT and re-add again into the GAL. After that the problem resolved with the user appeared on the GAL.
Steps 1: Go to CMD and run ADSIEDIT.MSC.
Steps 2: On the ADSIEDIT console, expand the Domain > DC > and select CN=Users
Steps 6: After that click Remove and click OK twice.
Steps 7: Right click and select Properties on the same user and edit the ShowInAddressBook attribute.
Steps 8: Enter the CN=Default Global Address List,CN=All Global Address Lists,CN=Address Lists Container,CN=First Organization,CN=Microsoft Exchange,CN=Services,CN=Configuration,DC=tez,DC=net click Add and OK twice.
Steps 9: Update the GAL on exchange server with run the Exchange PowerShell command as below;
Update-GlobalAddressList -identity "Default Global Address List" -DomainController "Domain_Controller_PDC_Name" and enter the command to update GAL.
Steps 10: Manually download the GAL on the MS Outlook and the problem resolved.
Steps 1: Go to CMD and run ADSIEDIT.MSC.
Steps 2: On the ADSIEDIT console, expand the Domain > DC > and select CN=Users
Steps 3: On the right pane, Select the problematic user, right click and choose Properties.
Steps 4: On the user Properties, search and edit the ShowInAddressBook attribute.
Steps 5: Select the CN=Default Global Address List,CN=All Global Address Lists,CN=Address Lists Container,CN=First Organization,CN=Microsoft Exchange,CN=Services,CN=Configuration,DC=tez,DC=net copy and paste to notepad.
Steps 6: After that click Remove and click OK twice.
Steps 7: Right click and select Properties on the same user and edit the ShowInAddressBook attribute.
Steps 8: Enter the CN=Default Global Address List,CN=All Global Address Lists,CN=Address Lists Container,CN=First Organization,CN=Microsoft Exchange,CN=Services,CN=Configuration,DC=tez,DC=net click Add and OK twice.
Steps 9: Update the GAL on exchange server with run the Exchange PowerShell command as below;
Update-GlobalAddressList -identity "Default Global Address List" -DomainController "Domain_Controller_PDC_Name" and enter the command to update GAL.
Steps 10: Manually download the GAL on the MS Outlook and the problem resolved.
Monday, 10 November 2014
Wednesday, 5 November 2014
SIMPLE STEPS DEBUGGING MEMORY.DMP USING DEBUGGING TOOLS FOR WINDOWS
- Obtain and install the debugging tools. The links do change over time, but the following link is currently an exhaustive page which includes Windows Server 2012 and Windows 8 Consumer debugger tools, Windows 7, Vista, XP and Windows Server 2003.http://msdn.microsoft.com/en-us/windows/hardware/hh852365
- All you need to install is the “Install Debugging Tools for Windows as a Standalone Component (from Windows SDK)” and during the install only select "Debugging Tools for Windows". Everything else is used for more advanced troubleshooting or development, and isn’t needed here. Today I followed the link to “Install Debugging Tools for Windows as a Standalone Component (from Windows SDK)” although for a different OS you may need to follow a different link. Please follow steps below.
- From an elevated command prompt navigate to the debugging folder. For me with the latest tools on Windows Server 2012 it was at C:\Program Files (x86)\Windows Kits\8.0\Debuggers\x64\. You can specify the path during the install.
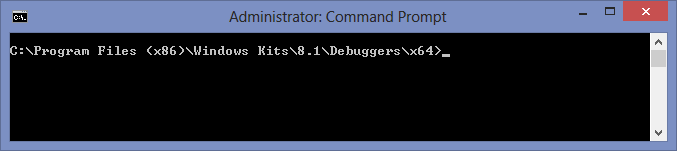
- Save memory.dmp same location with path C:\Program Files (x86)\Windows Kits\8.1\Debuggers\x64
- At cmd type kd -z MEMORY.DMP
- At cmd type .logopen c:\debuglog.txt
- At cmd type .sympath srv*c:\symbols*http://msdl.microsoft.com/download/symbols
- At cmd type .reload;!analyze -v;r;kv;lmnt;.logclose;q
- Wait until log successfully generated as shown below;
- Review the results by opening c:\debuglog.txt in your favourite text editor. For example using trace32, as you can see VTrack.sys was triggered bugcheck and cause the server unexpected shutdown.
PREVENT FROM POODAL ATTACK ON SSL 3.0
To prevent from POODLE attack you may follow the instructions from Microsoft as below;
https://technet.microsoft.com/en-us/library/security/3009008.aspx
Reference for POODLE attack:
https://threatpost.com/new-poodle-ssl-3-0-attack-exploits-protocol-fallback-issue/108844
https://technet.microsoft.com/en-us/library/security/3009008.aspx
Reference for POODLE attack:
https://threatpost.com/new-poodle-ssl-3-0-attack-exploits-protocol-fallback-issue/108844
ADMINISTRATIVE TEMPLATES ENCOUNTER AN ERROR WHILE PARSING
If you encounter this Warning after import the Administrative Template;
Warning
Administrative Templates
Encounter an error while parsing.
Expected one of the following possible element.....
Warning
Administrative Templates
Encounter an error while parsing.
Expected one of the following possible element.....
Solutions
If the error is showing parsing issues with a particular ADMX/ADML file, you can simply remove that from the PolicyDefinitions folder. For example, the terminalserver-Server.ADML file is specific to Server 2008-R2 and you probably don't need it.
Monday, 3 November 2014
PERFORM ACTIVE DIRECTORY METADATA CLEAN-UP
1. Go to Start > Programs > Accessories,
and then click Command Prompt.
2. On command prompt, type Ntdsutil
and press Enter.
3. At the Ntdsutil prompt, type Metadata
Cleanup and press Enter.
4. At the Metadata Cleanup prompt
type Connections and press Enter.
5. At the Server Connections prompt, type
Connect To Server {Server_Name} and press Enter.
6. At the Server Connections prompt, type
Quit and press Enter.
7. At the Metadata Cleanup prompt,
type Select Operation Target and press Enter.
8. At the Selected Operations Target
prompt, type List Domains and press Enter. This list all the domains in the
forest are listed with a number associated to each.
9. At the Select Operations Target prompt,
type Select Domain {Number}, where number is the failed domain controller,
and press Enter.
10. At
the Select Operations Target prompt, type List Sites and press Enter.
This list all the sites in the forest are listed with a number assigned to each.
11. At
the Select Operations Target prompt, type Select Site {Number}, where
number is the site containing the failed domain controller, and press Enter.
12. At
the Select Operations Target prompt, type List Servers In Site and
press Enter.
13. At
the Select Operations Target prompt, type Select Server {Number},
where number is the failed domain controller, and press Enter.
14. At
the Select Operations Target prompt, type Quit and press Enter.
15. At
the Metadata Cleanup prompt, type Remove Selected Server and press
Enter.
16. You
will receive a warning message. Read it, and if you agree, click Yes to confirm
removal of the server.
17. Type
Quit at each prompt to exit Ntdsutil.
HOW TO EXCLUDE SEVERAL PC FROM SCCM APPLICATION DEPLOYMENT.
- You need to create new "exclude collection" and dump all the PCs that you want to exclude.
- After finish created the "exclude collection". Select the existing application deployment collection and right click choose Properties.
- On the group Properties, select Membership Rules.
- On the Membership Rules, click Add Rule and select Exclude Collections.
- Select the exclude collection and click Ok.
- On the membership rules, you will see the exclusion details. Click Apply and Ok to proceed.
- Done.
Notes: All the changes settings above are performed on the SCCM 2012 r2 console > Assets and Compliance > Devices.
Subscribe to:
Comments (Atom)